Android: como limpar seu histórico de navegação no Google Chrome
Por Ramon Voltolini
05/11/2014 - 06:10•2 min de leitura
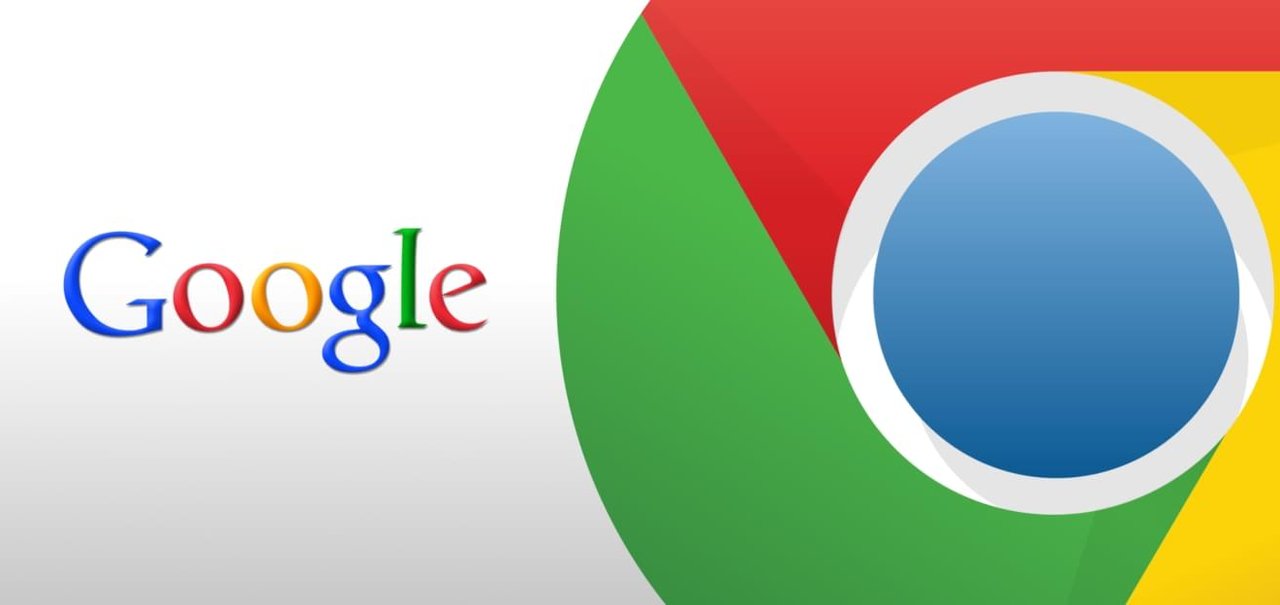
Imagem de Android: como limpar seu histórico de navegação no Google Chrome no site TecMundo
Ferramentas que garantem proteção à segurança e à privacidade de usuários de aparelhos Android existem aos montes. Aplicações terceiras podem, assim, executar desde tarefas como verificação de senhas até ações de limpeza de arquivos temporários (veja mais aqui).
No entanto, apagar o histórico de navegação é certamente uma das formas mais comuns, fáceis e rápidas de garantir certa discrição enquanto você navega pela internet. Neste tutorial destinado a usuários iniciantes do sistema desenvolvido pela Google, veja um passo a passo sobre como deletar os registros do browser Google Chrome.
Passo 1 – Acesse as configurações do app
O app Google Chrome para o sistema Android possibilita que páginas online sejam acessadas – o aplicativo faz uso da interface e de funcionalidades bastante semelhantes às já existentes na versão do programa para computadores (baixe-o aqui). Para que seu histórico possa ser apagado, a extensão deve ser primeiramente ativada.

Toque sobre o ícone do software e o ative. Em seguida, acesse a opção que abre os comandos de configurações do app – este botão está localizado à direita do canto superior do Google Chrome e é simbolizado por três pontos dispostos na vertical.
Passo 2 – Limpe seus registros
Acessado o campo de opções, uma aba será então aberta à direita do aplicativo. Deslize para baixo e encontre o campo “Histórico”. Nesta nova janela, todos os sites acessados por meio do Google Chrome serão exibidos, e dois comandos poderão ser executados para que a limpeza de seu histórico de navegação seja feita.

Toque sobre o ícone simbolizado por um “X” ao lado de cada site para exclui-lo de seus registros ou vá até a opção “Limpar dados de navegação...”, escolha quais tipos de arquivos deverão ser deletados e clique sobre o botão “Limpar”. Cache, cookies, senhas salvas e os dados de preenchimento automático de campos podem ser também apagados.
....
Deseja saber mais sobre navegadores? Clique sobre este link e entenda o que arquivos de cookies e cache realmente fazem. Por meio desta página, mais tutoriais destinados a usuários do sistema Android podem ser conferidos. Saiba como deletar o histórico do Google Chrome para navegadores por aqui.