Como traduzir células das planilhas Google
07/09/2021 - 12:00•2 min de leitura
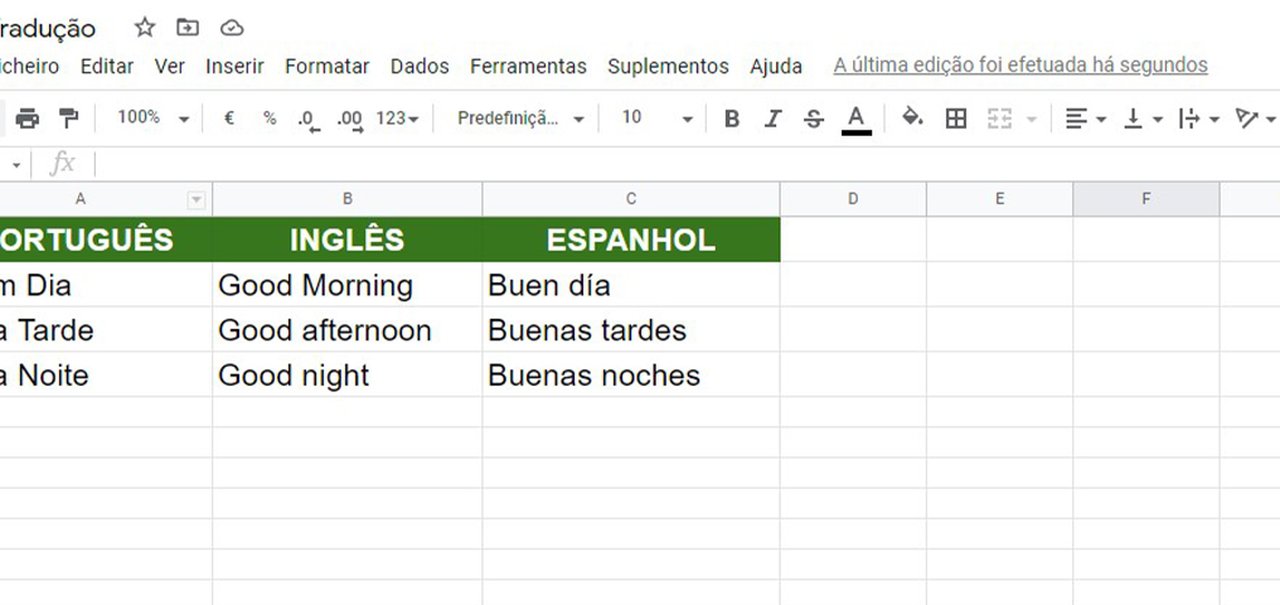
Fonte : Diego Borges / Reprodução
Imagem de Como traduzir células das planilhas Google no tecmundo
O Google tem uma série de funcionalidades que permitem unir ações de diversos apps. Entre elas, há a possibilidade de traduzir automaticamente diversas palavras em uma planilha do Google, utilizando a funcionalidade do Google Tradutor sem precisar mudar o texto original.
Hoje, o TecMundo ensina a programar a função no Google Sheets para traduzir palavras de um idioma para outro.
Ativando a função de tradução nas células
1. O primeiro passo é acessar o Google Planilhas (ou Google Sheets) e criar um documento.
2. Em nosso exemplo, criaremos três colunas com os seguintes idiomas: português, inglês e espanhol (como mostra a imagem abaixo). Cada uma delas receberá as traduções dos respectivos idiomas.
 Crie colunas para as traduções.
Crie colunas para as traduções.
3. Na primeira coluna (português), vamos escrever três exemplos, um embaixo do outro.
 Em nosso exemplo, utilizamos expressões do dia a dia, mas você pode usar qualquer outra palavra.
Em nosso exemplo, utilizamos expressões do dia a dia, mas você pode usar qualquer outra palavra.
4. Na segunda coluna (inglês) e segunda linha, ao lado da célula preenchida, vamos inserir o seguinte código: =GOOGLETRANSLATE(A2; "pt"; "en").
 Insira o código na célula ao lado para que o texto seja automaticamente traduzido.
Insira o código na célula ao lado para que o texto seja automaticamente traduzido.
"A2" significa a célula em que está o texto que será traduzido. Já "pt" indica a linguagem original da palavra; por fim, "en" significa o idioma para o qual o texto será traduzido (nesse caso, inglês, cuja sigla no Google Translator é EN).
5. Ainda na segunda coluna, nas outras duas linhas, vamos repetir os códigos, mudando apenas a célula original (como mostra a imagem abaixo). Também é possível selecionar a célula com o código e arrastar para baixo para que ela preencha automaticamente as duas linhas inferiores.
 Selecionando a célula e arrastando-a para as linhas debaixo, o código é copiado automaticamente e atualizado conforme a numeração da linha.
Selecionando a célula e arrastando-a para as linhas debaixo, o código é copiado automaticamente e atualizado conforme a numeração da linha.
6. Na terceira coluna, a que definimos como “espanhol”, vamos inserir na primeira linha o seguinte código: =GOOGLETRANSLATE(A2; "pt"; "es"), sendo ES a sigla para traduzir o texto para o espanhol.
 Na terceira coluna será inserida a tradução automática para espanhol. Caso queira colocar outro idioma, basta mudar a última sigla entre aspas.
Na terceira coluna será inserida a tradução automática para espanhol. Caso queira colocar outro idioma, basta mudar a última sigla entre aspas.
7. Repita os códigos nas células seguintes ou selecione a segunda linha e arraste para baixo para inseri-los automaticamente.
 Preencha também as linhas debaixo para que todo o texto seja traduzido para os dois idiomas.
Preencha também as linhas debaixo para que todo o texto seja traduzido para os dois idiomas.
8. Agora basta aplicar a fórmula toda vez que quiser traduzir determinado texto para outro idioma sem a necessidade de importá-lo para o Google Tradutor.
Ficou alguma dúvida? Conte para a gente nos comentários.
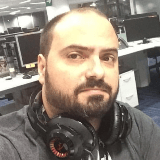
Especialista em Redator
Jornalista especializado em games e tecnologia desde 2007, com passagens por TechTudo e Globo Esporte.com. Apresentador com passagens por Rádio Globo, SporTV e Canal Combate.