Aprenda a editar PDF online e até assinar documentos
14/11/2021 - 08:00•4 min de leitura
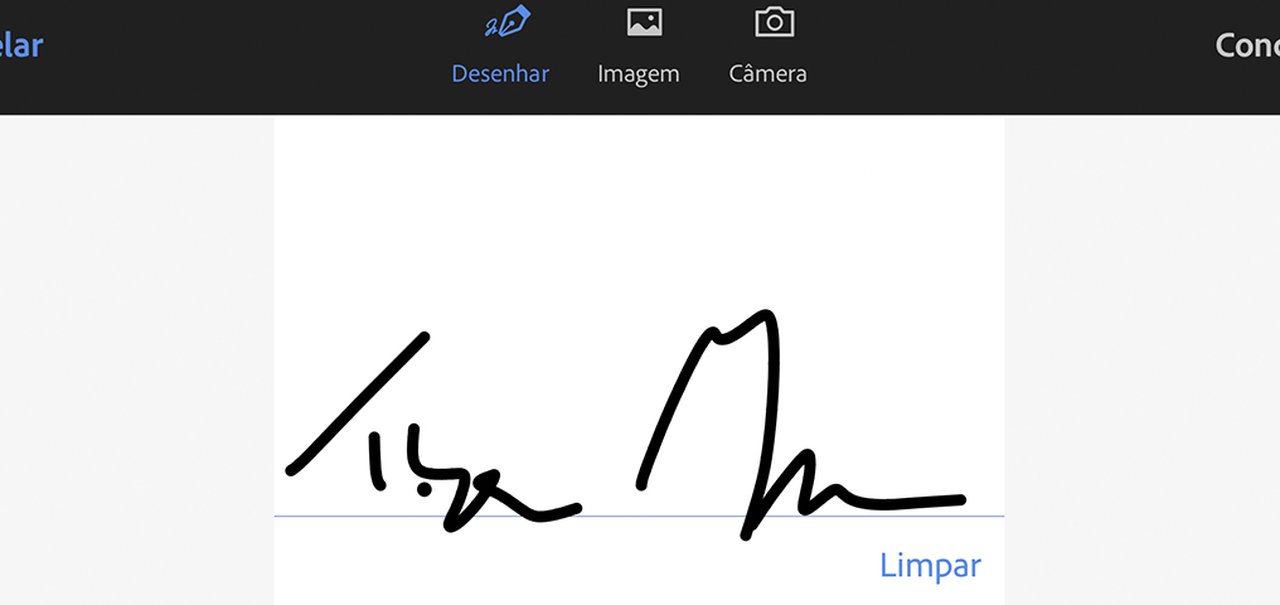
Fonte : Reprodução / TecMundo
Imagem de Aprenda a editar PDF online e até mesmo assinar documentos no tecmundo
Os arquivos PDF foram criados para que qualquer pessoa possa ler um documento sem a necessidade de ter o arquivo no qual ele foi gerado. Além disso, esse mesmo arquivo não pode ser facilmente alterado, como um texto criado no Word, por exemplo. Para tanto, é preciso utilizar aplicativos que façam a conversão e, posteriormente, permitam que ele seja modificado.
O LightPDF, por exemplo, permite diversas facilidades para arquivos PDF em um lugar só, já que é um site onde você consegue converter, editar, assinar e trabalhar de diversas formas com seu arquivo PDF online. São diversas funcionalidades que talvez você nem saiba que precisa, como acrescentar marca d'água no seu arquivo ou mesmo protegê-lo com senha.
 Com o LightPDF, é possível editar arquivos PDF de formas simples e rápida. (Fonte: LightPDF)
Com o LightPDF, é possível editar arquivos PDF de formas simples e rápida. (Fonte: LightPDF)
Mas queremos ir além disso, então hoje o TecMundo vai te ensinar como editar um PDF pelo PC ou pelo smartphone, além de criar sua assinatura de forma digital e utilizá-la sempre que for preciso assinar um documento online. Confira:
Como editar um PDF pelo PC
Para editar um arquivo PDF diretamente pelo PC, você pode usar o aplicativo SmallPDF, cuja vantagem é não precisar de uma instalação para funcionar. Isso mesmo! Basta enviar o seu arquivo para o site, e ele fará todo o processo de transformação na nuvem. Confira:
1. Acesse o site do SmallPDF.
2. Vá até a opção "PDF para Word".
 Caso a opção não esteja aparecendo, basta clicar no botão "Mais ferramentas" para encontrá-la.
Caso a opção não esteja aparecendo, basta clicar no botão "Mais ferramentas" para encontrá-la.
3. O próximo passo é enviar o arquivo a ser editado. Você pode clicar na opção "Escolha os arquivos" ou arrastá-lo da pasta em que se encontra no PC até a área pontilhada do site.
 Você pode enviar manualmente o arquivo ou arrastá-lo até a área pontilhada da caixa retangular do site.
Você pode enviar manualmente o arquivo ou arrastá-lo até a área pontilhada da caixa retangular do site.
4. Clique na opção "Converter para Word".
 Não esqueça de marcar a opção para que o arquivo seja convertido no formato .doc.
Não esqueça de marcar a opção para que o arquivo seja convertido no formato .doc.
5. O download do arquivo (agora na extensão .doc) será iniciado. Depois da conclusão, você pode abrir o arquivo no computador pelo Word ou enviar para o Google Docs e realizar as edições.
Como editar um PDF pelo celular
Para editar um PDF pelo celular, você pode baixar o aplicativo gratuito PDF Elements Lite, que possibilita fazer alterações no arquivo e exportá-lo para diferentes formatos. Confira:
1. Faça o download do PDF Elements Lite no celular.
2. Abra o aplicativo e crie seu login na plataforma.
3. Vá até a pasta onde está o arquivo PDF no celular. Depois, na parte de compartilhamento, selecione o PDF Elements Lite.
4. Com o arquivo aberto no app, selecione a opção de edição de texto (como mostra a imagem abaixo).
 Escolha a opção para editar um texto dentro do arquivo PDF.
Escolha a opção para editar um texto dentro do arquivo PDF.
5. O app irá marcar os textos no PDF para que você os edite. Selecione qual parte você quer modificar e faça as alterações.
 O próprio app sinaliza os trechos para que você possa editar.
O próprio app sinaliza os trechos para que você possa editar.
6. Toque no ícone de disquete para salvar a alteração e, posteriormente, no botão "Salvar" para gravar o novo arquivo.
 É preciso tocar no botão com o símbolo de um disquete antes de salvar o arquivo com todas as alterações.
É preciso tocar no botão com o símbolo de um disquete antes de salvar o arquivo com todas as alterações.
7. Toque no botão com o símbolo de três pontos (no canto superior à direita). Você terá as opções de compartilhamento do novo arquivo ou a possibilidade de imprimi-lo direto de seu smartphone.
 É possível compartilhar o arquivo de diversas formas ou fazer a impressão diretamente do aparelho.
É possível compartilhar o arquivo de diversas formas ou fazer a impressão diretamente do aparelho.
Como assinar um documento em PDF
Para assinar um documento, você pode utilizar o mesmo app Adobe Acrobat Reader para iOS e Android. Confira o passo a passo:
1. Acesse a loja virtual e faça o download gratuito do Adobe Acrobat Reader.
2. Abra o aplicativo e, em seguida, escolha o arquivo que você deseja assinar.
 Dentro do Acrobat Reader, selecione o arquivo no celular para inserir a assinatura digital.
Dentro do Acrobat Reader, selecione o arquivo no celular para inserir a assinatura digital.
3. Com o arquivo aberto, toque no símbolo redondo na parte inferior da tela (como mostra a imagem abaixo).
 Toque no botão para ter acesso à opção de assinatura.
Toque no botão para ter acesso à opção de assinatura.
4. Escolha a opção "Preencher e assinar".
 A opção "Preencher e assinar" permite que seja inserida uma assinatura ou uma caixa de texto em cima do arquivo original.
A opção "Preencher e assinar" permite que seja inserida uma assinatura ou uma caixa de texto em cima do arquivo original.
5. Caso você ainda não tenha criado uma assinatura digital, toque na opção "Criar assinatura".
 A opção "Criar assinatura" permite que você crie uma ou mais versões digitalizadas.
A opção "Criar assinatura" permite que você crie uma ou mais versões digitalizadas.
6. Faça sua assinatura na tela do celular para digitalizá-la.
 Faça sua assinatura na tela do celular como se estivesse assinando um papel.
Faça sua assinatura na tela do celular como se estivesse assinando um papel.
7. Toque na tela e posicione sua assinatura no local exato do documento.
 É possível escolher a cor e redimensionar a assinatura no documento.
É possível escolher a cor e redimensionar a assinatura no documento.
8. Depois de posicionar a assinatura, toque no botão para compartilhar o arquivo. É possível enviá-lo por e-mail ou até mesmo criar um link e compartilhar com outras pessoas.
 Toque no botão de compartilhamento para enviar o documento para outras pessoas ou salvá-lo no celular.
Toque no botão de compartilhamento para enviar o documento para outras pessoas ou salvá-lo no celular.
Ficou com alguma dúvida? Conte para a gente nos comentários.
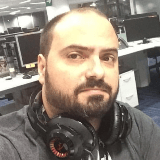
Especialista em Redator
Jornalista especializado em games e tecnologia desde 2007, com passagens por TechTudo e Globo Esporte.com. Apresentador com passagens por Rádio Globo, SporTV e Canal Combate.