Google Planilhas: truques e dicas para melhorar a produtividade
15/08/2022 - 04:30•3 min de leitura
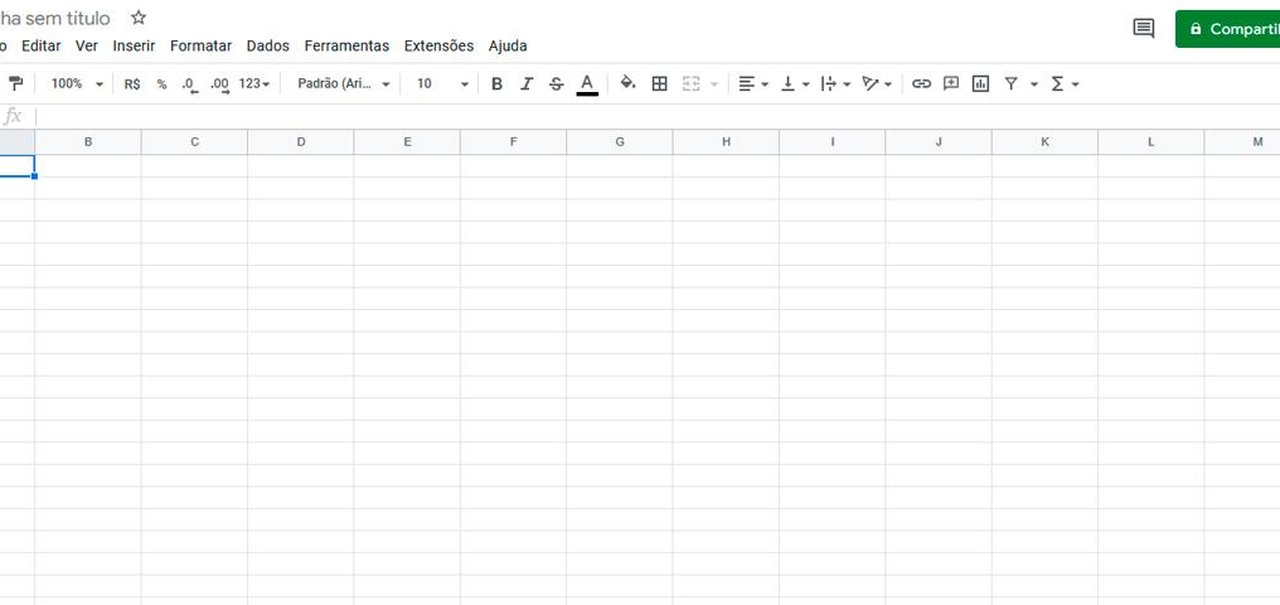
Fonte : Reprodução / TecMundo
Imagem de Google Planilhas: truques e dicas para melhorar a produtividade no tecmundo
O Google Planilhas é um software que, como o próprio nome sugere, permite trabalhar com dados em formatos de planilhas. O seu funcionamento é muito similar ao Microsoft Excel, entretanto, há diferentes fórmulas e atalhos que fazem com que o aplicativo seja mais prático para usar no dia a dia.
Elas trazem diferentes funções, como filtragem de dados, teclas de atalho, e até tradução automática de palavras para um determinada língua. Hoje o TecMundo te apresenta uma série de dicas e truques para usar o Google Planilhas e ser mais produtivo no app. Confira!
1. Como ocultar colunas e linhas?
1. Selecione a coluna ou linha que deseja ocultar;
2. Depois, clique com o botão direito no seu cabeçalho e escolha a opção "Ocultar", como mostra a imagem abaixo;
 Clique com o botão direito do mouse para encontrar a opção de ocultar os dados
Clique com o botão direito do mouse para encontrar a opção de ocultar os dados
3. Os dados agora ficam ocultos na sua planilha. Para revelá-los, basta clicar na seta localizada entre os cabeçalhos anteriores e posteriores.
 Procure a seta entre as linhas ou colunas no interno dos campos ocultados
Procure a seta entre as linhas ou colunas no interno dos campos ocultados
2. Como inserir data e hora de forma automática?
1. Selecione o campo da planilha onde você deseja informar a atual hora e data;
2. Em seguida, aperte as teclas "CTRL + SHIFT + Ç" para inserir a hora atual, e "CTRL + ALT + SHIFT + Ç" para inserir data e hora atual;
 Depois de apertar as teclas de atalho, os campos serão preenchidos automaticamente
Depois de apertar as teclas de atalho, os campos serão preenchidos automaticamente
3. Pronto, agora os campos selecionados estão com as informações atuais sem a necessidade de digitar manualmente.
3. Como traduzir palavras e textos automaticamente?
1. Selecione o campo no qual você deseja configurar a tradução automática do português para o inglês;
2. Em seguida, digite a seguinte fórmula: =GOOGLETRANSLATE("célula onde fica o texto a ser traduzido";"PT";"EN");
 Digite a fórmula na célula que fará a tradução
Digite a fórmula na célula que fará a tradução
3. Pronto, agora toda palavra e texto escrito na célula será traduzido para o inglês. Caso queira fazer a tradução de uma outra linguagem, você pode encontrar neste link a lista completa de siglas de idiomas.
 Depois de inserida a fórmula, tudo que for digitado no campo será traduzido na outra célula
Depois de inserida a fórmula, tudo que for digitado no campo será traduzido na outra célula
4. Como repetir o conteúdo células automaticamente?
1. Selecione e arraste com o mouse os campos que você deseja replicar;
2. Em seguida, arraste para o lado ou para baixo até a célula onde terminará o preenchimento;
 Selecione com o mouse todos os campos que serão preenchidos
Selecione com o mouse todos os campos que serão preenchidos
3. Pronto, agora os dados foram copiados de a necessidade de utilizar o comando "CTRL + C" e "CTRL + V".
 Depois de arrastar, as células serão preenchidas
Depois de arrastar, as células serão preenchidas
5. Como congelar linhas e colunas?
1. Movimente o mouse até o espaço entre a primeira coluna e a primeira linha, até o ponteiro mudar para o símbolo de uma mão;
 Posicione o ponteiro nas linhas até que ele mude para o símbolo de uma mão
Posicione o ponteiro nas linhas até que ele mude para o símbolo de uma mão
2. Em seguida, arraste a linha até as colunas ou linhas nas quais você deseja congelar;
 Neste exemplo, a Coluna A ficou congelada, estando visível a todo momento
Neste exemplo, a Coluna A ficou congelada, estando visível a todo momento
3. Pronto, agora você pode movimentar a planilha inteira e a coluna ou linha congelada irá se manter visível no mesmo lugar.
Agora que você já sabe bons truques e atalhos para o Google Planilhas, esperamos que os seus afazeres no aplicativo fiquem ainda mais práticos e produtivos.
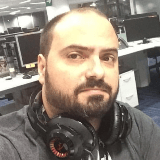
Especialista em Redator
Jornalista especializado em games e tecnologia desde 2007, com passagens por TechTudo e Globo Esporte.com. Apresentador com passagens por Rádio Globo, SporTV e Canal Combate.