Como usar o modo Picture-in-Picture do Android 8.0 Oreo em qualquer Android
Por Fernando Tadeu Ginez Fabretti
05/10/2017 - 18:00•2 min de leitura
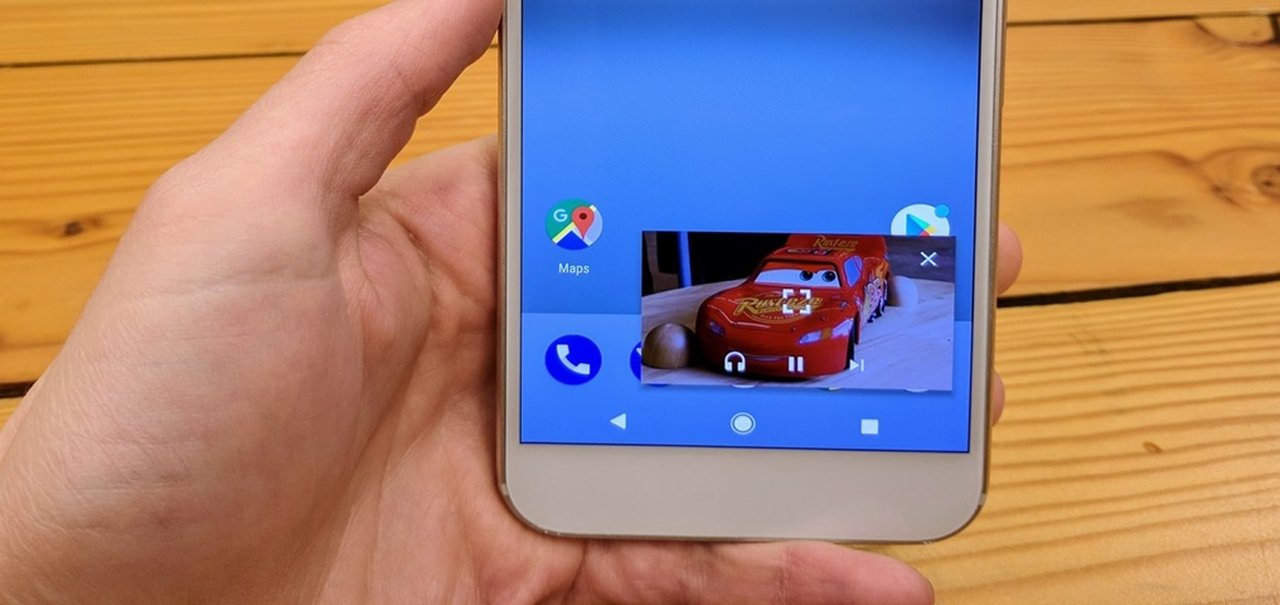
Imagem de Como usar o modo Picture-in-Picture do Android 8.0 Oreo em qualquer Android no tecmundo
No final de agosto, a Google lançou a última versão de seu mais novo sistema móvel, o Android 8.0 Oreo. Embora não haja muitas mudanças visuais, ela nos apresentou alguns recursos interessantes, como o modo Picture-in-Picture (PiP). Infelizmente, até o momento, os únicos aparelhos a receber o Oreo são as linhas Pixel e Nexus.
No entanto, graças ao código aberto do Android e aos seus programadores, separamos o passo a passo de como usar o modo PiP em qualquer Android, sem a necessidade de fazer root.
1. Faça o download do aplicativo Custom Navigation Bar, que se encontra disponível na Google Play Store.
2. Baixe os drivers ADB (Android Debug Bridge) e os instale em seu PC.
Para avançar com a instalação, digite “Y” e aperte “Enter”, até que a interface de comando finalize automaticamente.
3. Conecte seu telefone ao PC utilizando um cabo USB.
4. Habilite a opção “Depuração USB” em seu dispositivo para estabelecer a conexão.
Para habilitá-la, você deve ir em Configurar do seu Android > Opções do desenvolvedor ou Programador.
5. Em seu PC, vá até a pasta (Ex. C:\adb) em que os drivers ADB foram instalados.
6. Abra uma janela do PowerShell neste diretório. Segurando a tecla Shift de seu teclado, clique com o botão direito do mouse em qualquer espaço vazio na pasta.
7. Na janela que surgir, digite o seguinte comando “adb devices” para permitir a conexão entre o seu PC e o telefone.
8. Se aparecer o número de série ou o nome do seu dispositivo logo após a execução do comando, a conexão foi estabelecida.
Você também será avisado em seu telefone para fornecer a permissão.
9. Agora, digite os comandos “adb shell“ para entrar no modo shell do ADB e, em seguida, “pm grant xyz.paphonb.systemuituner android.permission.WRITE_SECURE_SETTINGS”.
10. Feito isso, abra o aplicativo do Custom Navigation Bar e toque em “Start” para realizar o teste de compatibilidade; se tudo ocorrer bem, será exibida uma seta para a direita na parte inferior da tela. Toque nela para prosseguir com finalização.
11. No aplicativo, toque na opção “Navigation bar”. Nessa tela, você vai escolher o canto em que o novo ícone da barra de navegação aparecerá. “Extra left button” para o canto esquerdo ou “Extra right button” para o canto direito. Feita a escolha, toque no “Type” correspondente e selecione a opção “Keycode”.
12. Agora, volte à tela anterior e toque na opção “Keycode”. Nela, selecione a opção “Window”. Volte novamente e toque na opção “Icon”, para escolher o tipo de ícone que deve aparecer no canto escolhido anteriormente na barra de navegação.
13. Abra o aplicativo do YouTube e reproduza um vídeo da sua escolha. Toque no ícone que acabou de criar na barra de navegação. E voilà! O vídeo estará flutuando pela sua tela enquanto você mexe no celular.
Lembrando que, após as versões 12.26 do aplicativo do YouTube, esse procedimento não funcionará mais.