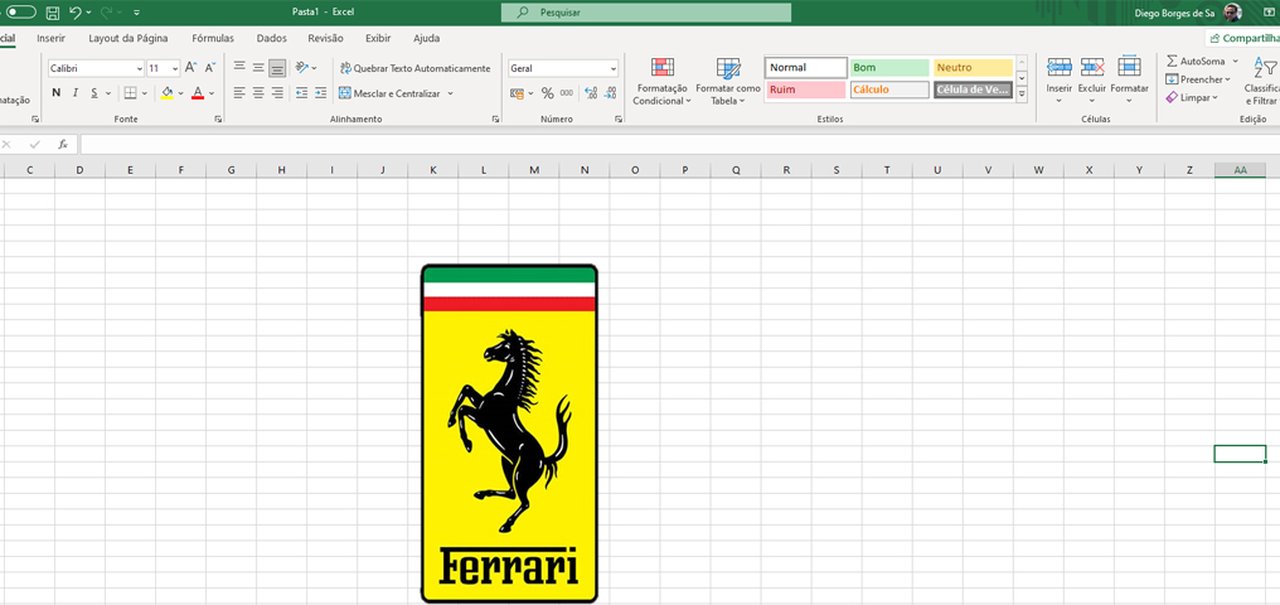
Fonte : Diego Borges / Reprodução
Imagem de Como remover fundo de imagens no Excel no tecmundo
O Excel tem uma série de funções desconhecidas para o grande público. Além de criar planilhas e gerar gráficos, o famoso programa tem o recurso de remover o fundo de uma imagem ou apagar uma determinada área.
Hoje, o TecMundo ensina como fazer o procedimento usando o aplicativo da Microsoft. Confira.
Como remover o fundo de uma imagem?
1. Crie um novo documento no Microsoft Excel.
2. Com o projeto em branco, clique na opção: "Inserir".
 Na opção "Inserir", você pode inserir imagens e outros elementos na sua planilha do Excel.
Na opção "Inserir", você pode inserir imagens e outros elementos na sua planilha do Excel.
3. Em seguida, selecione a opção "Ilustrações" e depois clique em "Imagens".
4. Agora, clique na opção "Este Dispositivo..." para inserir uma imagem do seu computador.
 Caso não queria selecionar uma imagem do seu PC, é possível usar a outras opções, como baixar diretamente uma imagem da internet.
Caso não queria selecionar uma imagem do seu PC, é possível usar a outras opções, como baixar diretamente uma imagem da internet.
5. Depois de selecionar a imagem, ela será inserida em meio às colunas e às linhas. Agora clique na figura e selecione a aba "Formato da Imagem".
 A aba "Formato de Imagem" fica localizada no topo do Excel
A aba "Formato de Imagem" fica localizada no topo do Excel
6. Em seguida, clique na opção "Remover Plano de Fundo".
 O botão "Remover Plano de Fundo" é a primeira opção da barra superior.
O botão "Remover Plano de Fundo" é a primeira opção da barra superior.
7. O fundo da imagem ficará com uma cor roxa, toda essa área será removida. Caso alguma parte tenha ficado com essa cor e você queria manter na figura, basta clicar com o mouse para que a parte surja novamente.
 Toda a área da cor roxa será removida da sua imagem.
Toda a área da cor roxa será removida da sua imagem.
8. Clique em "Manter Alterações" para que o fundo seja removido.
 A opção "Manter Alterações" remove todo o fundo sinalizado na cor roxa.
A opção "Manter Alterações" remove todo o fundo sinalizado na cor roxa.
9. Pronto, agora que a sua imagem já está sem o fundo, basta copiar e jogar para um outro programa de edição, como Paint ou Photoshop.
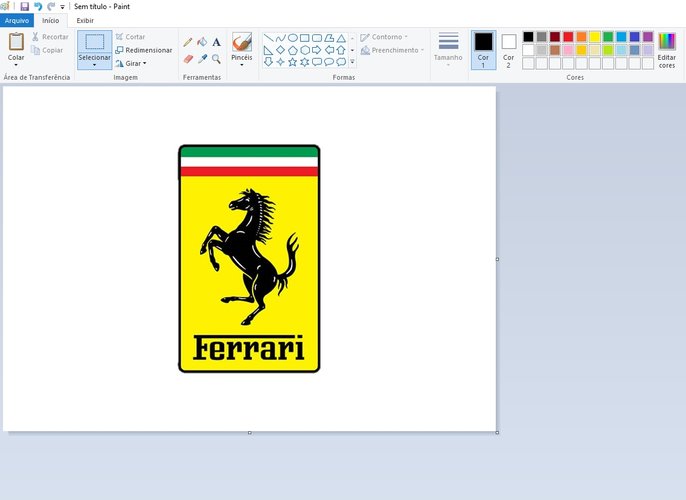 Diego Borges / Reprodução
Diego Borges / Reprodução Com essas dicas, ficou bem mais fácil remover o fundo da imagem do Excel, não é mesmo?
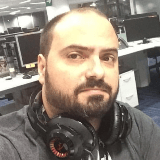
Especialista em Redator
Jornalista especializado em games e tecnologia desde 2007, com passagens por TechTudo e Globo Esporte.com. Apresentador com passagens por Rádio Globo, SporTV e Canal Combate.