Como editar vídeos no Windows 11 sem programas extras
Por Daniel Trefilio Pereira de Carvalho
20/02/2022 - 02:00•3 min de leitura
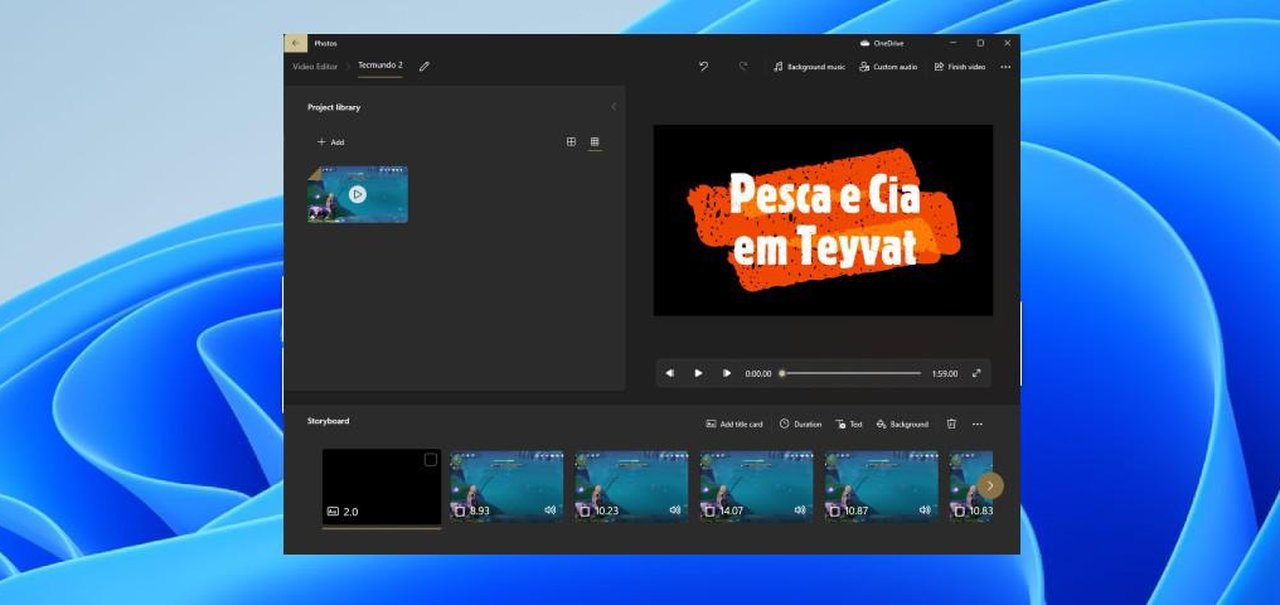
Fonte : Tecmundo
Imagem de Como editar vídeos no Windows 11 sem programas extras no tecmundo
O Windows Fotos é uma ferramenta padrão disponível desde os Windows 8, mas a versão revisada do Windows 10 introduziu editor de vídeos embarcado. O Tecmundo preparou um tutorial sobre como utilizar o programa, que oferece ferramentas básicas como recortar, acelerar, inserir áudio e várias outras funções para deixar seus vídeos mais elaborados sem a necessidade de um programa super complexo.
O primeiro item para se atentar é que abrindo o vídeo direto no Windows Photos até é possível realizar algumas edições básicas, como recortar e desenhar, mas edição avançada precisa ser criada em uma ferramenta específica do programa.
Abrindo o editor nativo do Windows 10/11
Existem duas formas de abrir o editor: fazendo a busca por "Editor de Vídeos/Video Editor" no Menu Iniciar ou abrindo o programa Windows Photos. O editor fica em uma das abas do menu superior, ao lado da barra de pesquisa.
 Abrindo o Editor de Vídeos embarcado no Windows Photos
Abrindo o Editor de Vídeos embarcado no Windows Photos
Apesar de gratuito e nativo do Windows, o programa conta com uma boa seleção de funções e efeitos. O guia abaixo dá um panorama de como utilizá-las.
Criando um projeto
Após abrir o Editor de Vídeos, é necessário criar e nomear o projeto, para só então começar a adicionar as mídias que irão compor o vídeo. A inserção pode ser feita da galeria do Windows sincronizada com o OneDrive, selecionando arquivos de pastas específicas do disco ou diretamente da web via pesquisas no Bing.
 Adicionando imagens e clipes ao projeto
Adicionando imagens e clipes ao projeto
Uma vez que os arquivos forem adicionados ao projeto, basta arrastá-los para a barra inferior do Storyboard e começar a edição. Arquivos de vídeo, naturalmente mantém sua duração original, mas o usuário precisa definir o tempo de duração em imagens estáticas.
Cada item do storyboard funciona com uma cena independente que pode ser editada e arrastada livremente para definir sua ordem no projeto. Dependendo do tipo do vídeo, pode ser interessante criar uma tela de título com informações relevantes.
 Adicionando e editando tela de título do projeto
Adicionando e editando tela de título do projeto
Para criar uma tela inicia, basta clicar em Adicionar tela de título/Add title card. Por ser uma imagem estática, o título terá 3 segundos de duração por padrão, mas tempo, cor de fundo e texto podem ser modificados através da barra de edição ou clicando com o botão direito na cena.
Recortando ou dividindo vídeos em cenas
No caso de vídeos, a duração é a do material fonte, mas é possível (e recomendado) dividi-los em várias cenas e definir o começo e fim de cada uma delas. Infelizmente, a divisão em cenas é feita apenas de dois em dois. Para realizar os cortes, siga os passos abaixo:
- Selecione o vídeo do projeto
- Clique Dividir/Split na barra do storyboard ou no menu do botão direito
- Arraste a barra de progresso até o momento desejado
- clique em Finalizar/Done.
O restante do vídeo será mantido como outra cena — para criar várias partes, basta repetir o processo. Uma vez separados, os pedaços podem ser arrastados na linha do tempo para mudar sua ordem no vídeo final. A função de Recortar/Trim permite modificar o início e fim de cada cena do vídeo, facilitando remoção de marcações de gravação e eventuais erros.
 Dividindo vídeo em cenas
Dividindo vídeo em cenas
Adicionando texto e outros efeitos
Separar em cenas é essencial, pois cada efeito só pode ser utilizado uma vez por trecho. Dessa forma, caso o vídeo tenha diversos textos diferentes, cada um deles ficará atrelado a uma cena específica.
 Apenas uma caixa de texto é permitida por clipe e posição é pré-definida
Apenas uma caixa de texto é permitida por clipe e posição é pré-definida
- Selecione a cena
- Clique no efeito desejado
- Posicione efeito (quando possível)
- Clique em Finalizar
- Caso necessário, divida trechos em mais de uma cena
 Cada cena pode ter apenas um de cada efeito disponível, inclusive textos
Cada cena pode ter apenas um de cada efeito disponível, inclusive textos
Adicionando música
Além do som do vídeo, é possível inserir músicas ou áudios específicos na produção, desde que o arquivo esteja em uma extensão compatível. A biblioteca de músicas disponível, entretanto, conta com opções bem interessantes.
 Inserindo música de fundo ou áudio personalizado
Inserindo música de fundo ou áudio personalizado
Demais funções
O editor ainda permite adicionar filtros de imagem, movimento de cena, rotacionar, mudar dimensão e alterar velocidade de cada cena. Todas essas funções ficam na barra de ferramentas do storyboard, inclusive a opção de deletar uma ou mais cenas clicando na Lixeira. A função de limpar o projeto apaga todos os itens do storyboard e, por questão de segurança, fica escondia no menu com "...".
 Vídeo pode ser exportado em 1080p, 720p ou 540p
Vídeo pode ser exportado em 1080p, 720p ou 540p
Assim que o vídeo estiver pronto, clique em Finalizar video, escolha a qualidade e clique em exportar. São três presets de qualidade, alto (1080p), médio (720p) e baixo (540p), sem opções avançadas como bitrate e codec. O vídeo será salvo como um arquivo .mp4 na pasta de sua preferência.