Veja como converter PDF em Word sem complicação
16/02/2023 - 03:45•2 min de leitura
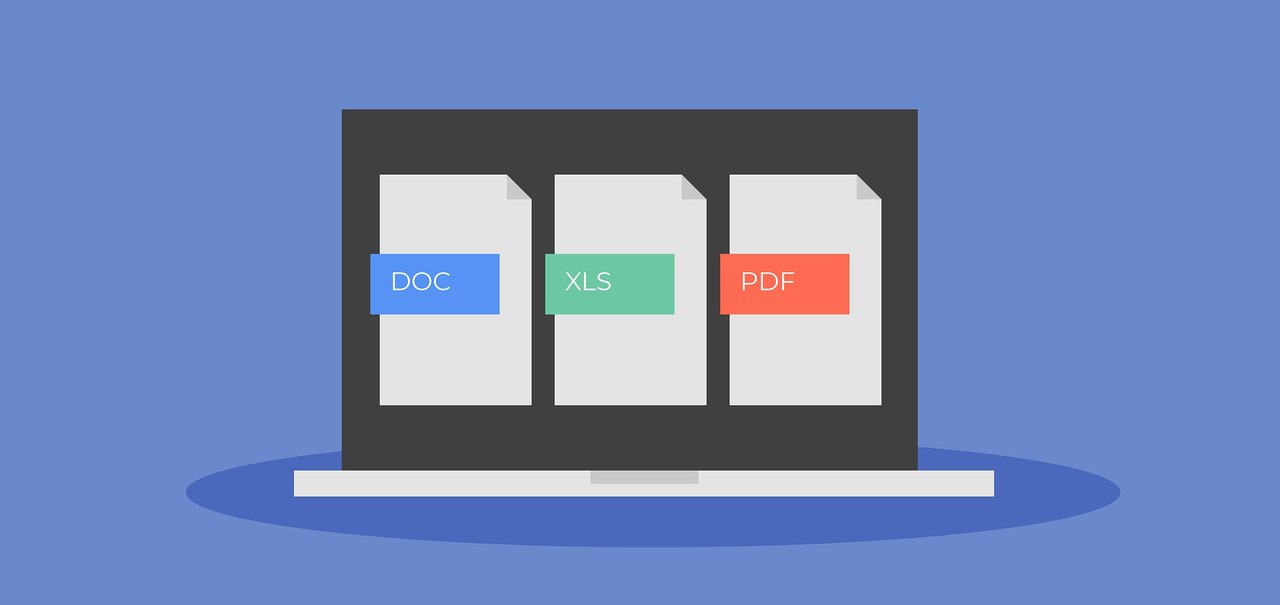
Fonte : iLovePDF/ Reprodução
Imagem de Veja como converter PDF em Word sem complicação no tecmundo
Você quer aprender como converter PDF em Word? Talvez, você precise modificar alguns dados em um documento e, para facilitar a edição, achou melhor alterar o tipo do arquivo. Mas como fazer isso?
Existem diversas maneiras de transformar PDF em Word, mas um dos métodos mais eficazes é usando plataformas próprias para conversão, sem precisar baixar nenhum programa. Confira como isso funciona na prática!
Passo a passo para converter PDF em Word
Da mesma forma que é possível transformar outros arquivos em PDF, por exemplo, foto em PDF e JPG em PDF, você também pode alterar um PDF para outros formatos, basta usar as ferramentas certas.
Sendo assim, aprenda a converter PDF em Word em apenas 5 passos simples com a utilização da plataforma online iLovePDF. Confira:
1- Acesse o site e selecione a opção “PDF para Word”
 Converter PDF> Converter de PDF> PDF para Word">No menu principal, acesse> Converter PDF> Converter de PDF> PDF para Word
Converter PDF> Converter de PDF> PDF para Word">No menu principal, acesse> Converter PDF> Converter de PDF> PDF para Word
O primeiro passo é entrar no site iLovePDF. Em seguida, no menu superior, clique em “Converter PDF”, procure a coluna “Converter de PDF” e escolha “PDF para Word”.
2- Carregue o arquivo PDF
 Faça o carregamento do arquivo PDF que vai converter para Word
Faça o carregamento do arquivo PDF que vai converter para Word
Na sequência, é hora de fazer upload do PDF que será convertido para Word. Para isso, basta clicar em “Selecionar arquivo PDF” e escolher o documento em seu computador. Outra opção, é simplesmente abrir a pasta de armazenamento e arrastar o arquivo até o site.
3- Escolha o método de conversão
 Defina os critérios que deverão ser usados na conversão do PDF para Word
Defina os critérios que deverão ser usados na conversão do PDF para Word
Existem duas opções disponíveis para conversão de PDF em Word:
- Sem ROC: indicado quando o arquivo é formado apenas por textos ou se a sua intenção for obter somente o texto;
- Com ROC: recomendado se houver imagens no documento ou digitalizações e você quiser manter a formatação.
Escolha a opção que melhor se adapta às características dos seus objetivos ao converter o PDF. Porém, vale lembrar que a opção com OCR não está disponível gratuitamente, é necessário fazer um dos planos pagos do iLovePDF.
4- Converta o arquivo PDF
 Selecione "Converter para Word" e aguarde a finalização
Selecione "Converter para Word" e aguarde a finalização
Após escolher o modo de conversão que será utilizado, role a página e clique em “Converter para Word” a fim de finalizar o processo.
5- Faça o download do arquivo convertido
 Baixe o arquivo Word convertido para o seu computador
Baixe o arquivo Word convertido para o seu computador
Para finalizar, basta clicar em “Baixe o Word” e o download do arquivo vai iniciar automaticamente e o seu arquivo vai estar pronto para ser editado.
Porém, você sabia que é possível fazer edições em seu arquivo PDF sem alterar o formato? Que tal aprender a editar PDF online e ainda assinar o documento? Para mais matérias como essa, continue de olho aqui no TecMundo!