Como gravar a tela do PC no Windows sem precisar de aplicativos?
22/06/2023 - 04:30•2 min de leitura
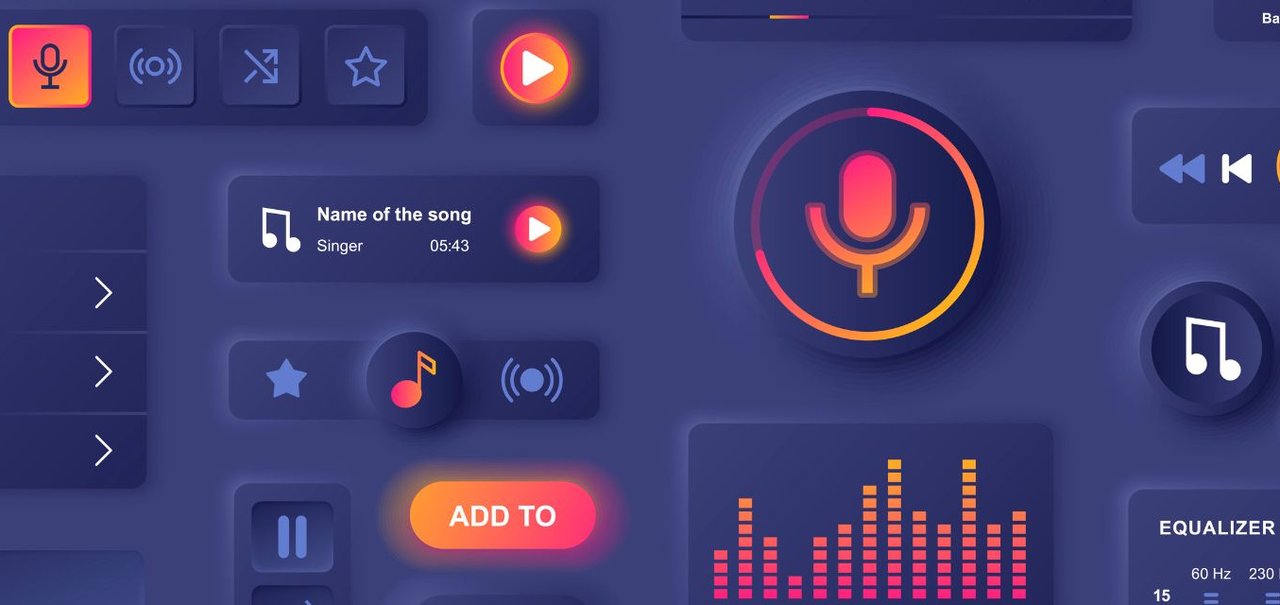
Fonte : Reprodução/TecMundo
Imagem de Como gravar a tela do PC no Windows sem precisar de aplicativos? no tecmundo
O Windows é um sistema operacional que conta com tantos recursos que, muitos deles, acabam sendo desconhecidos por usuários comuns. Entre eles, está o de gravação de tela, que permite capturar o que você faz no sistema operacional, sem a necessidade de instalar um aplicativo de terceiros para fazer o procedimento.
Além de ser uma mão na roda para produzir tutoriais e trabalhos similares, o recursos de captura de tela também pode ser utilizado para a produção de projetos e, até mesmo, a gravação de jogos que são executados no Windows.
Hoje o TecMundo te ensina como gravar a tela do PC no Windows sem precisar de aplicativos. Confira!
Como gravar a tela do PC no Windows?
Antes de mostrar o passo a passo, é importante lembrar que, embora o procedimento seja apresentado no Windows 10, ele é o mesmo na versão mais atual do sistema operacional: o Windows 11.
 O procedimento de gravação de tela é o mesmo tanto no Windows 10 quanto no Windows 11
O procedimento de gravação de tela é o mesmo tanto no Windows 10 quanto no Windows 11
1. Em qualquer parte do Windows, aperte as teclas de atalho "Windows" + "G" para abrir a Xbox Game Bar;
2. Depois que o menu se abriu, clique no ícone da câmera, como mostra a imagem abaixo;
 Clique no ícone da câmera para ativar a barra de gravação de tela do Windows.
Clique no ícone da câmera para ativar a barra de gravação de tela do Windows.
3. Em seguida, clique no botão para iniciar a gravação, ou aperte as teclas de atalho "Windows" + "ALT" + "R";
 Você pode acionar a gravação clicando no ícone ou apertando as teclas de atalho.
Você pode acionar a gravação clicando no ícone ou apertando as teclas de atalho.
4. Para encerrar a gravação, clique no mesmo botão, ou aperta as mesmas teclas de atalho;
5. Depois de encerrada a gravação, aperte na opção "Ver minhas capturas";
 Procure pela opção "Ver minhas capturas" na parte inferior da tela.
Procure pela opção "Ver minhas capturas" na parte inferior da tela.
6. Uma pequena janela se abrirá no centro da tela, mostrando as últimas gravações feitas. Caso queira acessar a pasta na qual os vídeos foram enviados, clique na opção "Abrir local do arquivo", como mostra a imagem abaixo;
 Clicando em "Abrir local de arquivo", você é redirecionado para a pasta de origem dos vídeos gravados.
Clicando em "Abrir local de arquivo", você é redirecionado para a pasta de origem dos vídeos gravados.
7. Pronto, agora é só usar os vídeos capturados da maneira que quiser!
Agora que você já sabe como usar o gravador de tela Windows, não precisa mais ter que recorrer a outros aplicativos para realizar a função.
- Veja também: iPhone: saiba como gravar a tela do celular
E você, ficou com alguma dúvida? Conte para a gente em nossas redes sociais!
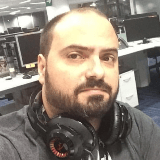
Especialista em Redator
Jornalista especializado em games e tecnologia desde 2007, com passagens por TechTudo e Globo Esporte.com. Apresentador com passagens por Rádio Globo, SporTV e Canal Combate.